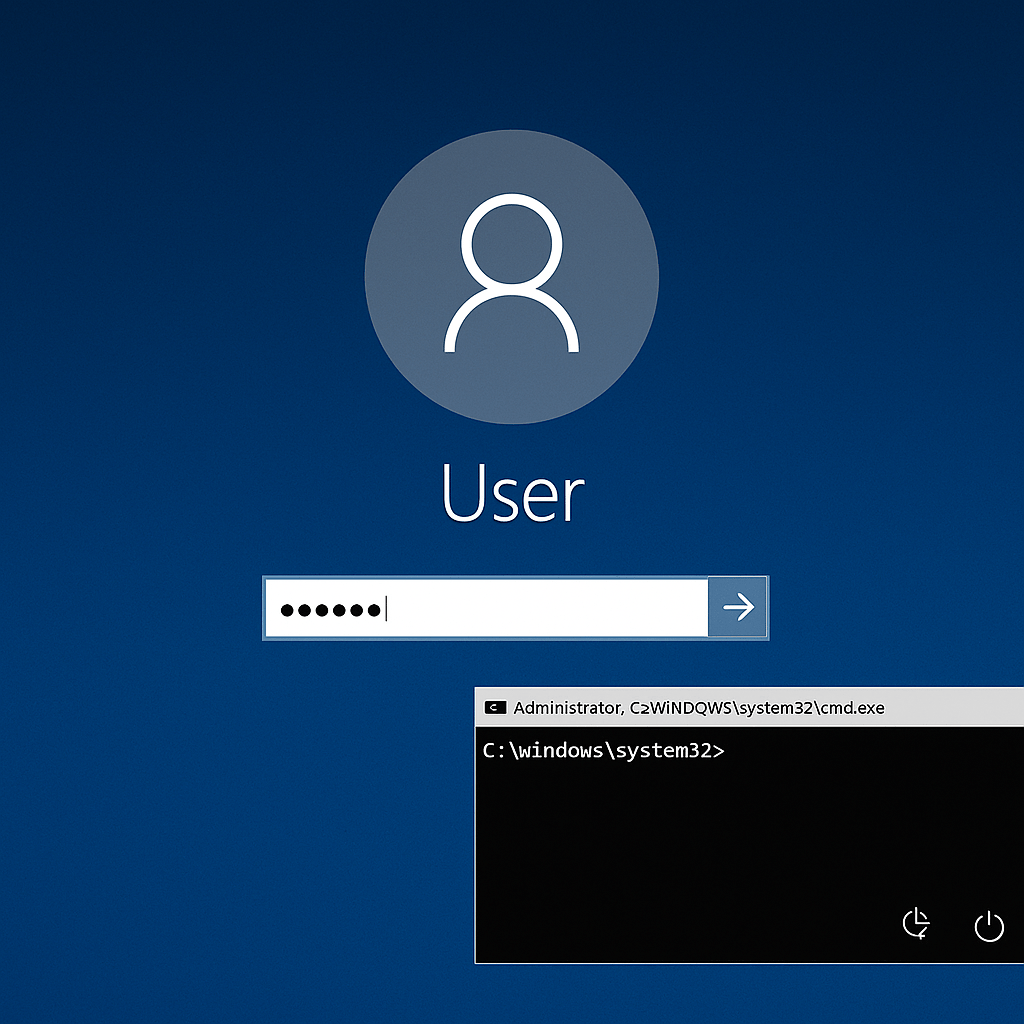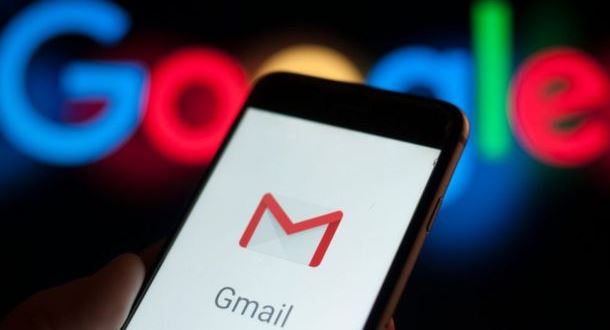Quite a few times, you might need to display Android screen on your PC or Mac to to play games, stream video music, demonstrate the tutorials, share photos by controlling your Android device right from your computer’s larger screen. How do you do that? Well, I have already tried 2 apps for mirroring including Mobizen and AirMore. Both of them work pretty well and provide great experience. Mobizen requires the WiFi network to perform the job. But when you need to share Android screen to PC without WiFi or USB cable, AirMore will be the best fit out there, which can be accessed from Google Play. Here’s what you need to get started:
How to Mirror Android Screen to PC/MAC No Root, WiFi or USB
- Please make sure that you have installed AirMore app on your phone.
- If you cannot access the network both on your mobile or computer, please enable the “Hotspot” function on the app from which you can gain the hotspot name and password. You can customize it for yourself. Additionally, the provided IP address displayed on the main interface can be also used to connect to PC.
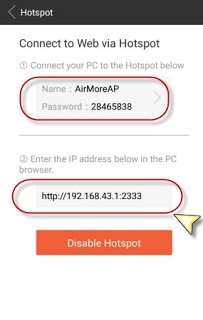
- Connect your computer to the AirMore hotspot. Open up the web browser on your computer, and then input the IP address. A pop-up will direct you to allow the connection between your Android and computer, simply click on “Accept”.
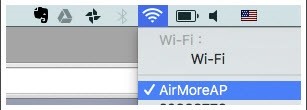
- Done, your phone has been connected to your computer with success. Tap on “Reflector” icon on web, and then your Android screen will be displayed on PC/Mac. All the actions can be performs in a smooth way.
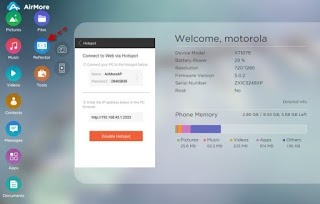
Warnings: The mirroring function of AirMore can be applied to the Android operating system running 5.0 or the above. And also you cannot press the phone screen through your computer. The interaction is only limited to your Android phone, you will just see what’s happening from your Android to computer.
Source:https://android.wonderhowto.com/

Working as a cyber security solutions architect, Alisa focuses on application and network security. Before joining us she held a cyber security researcher positions within a variety of cyber security start-ups. She also experience in different industry domains like finance, healthcare and consumer products.